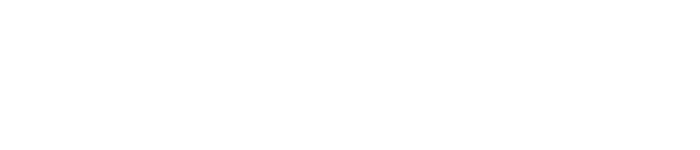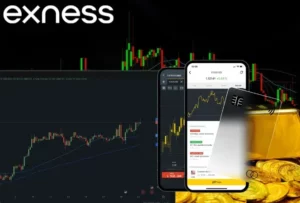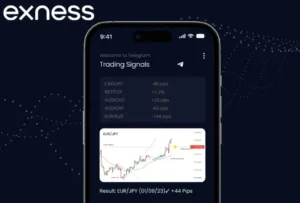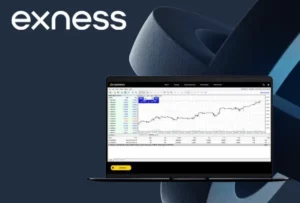Customizing the colors of candlesticks in your Exness Trading App can improve your trading experience, making it easier to identify market trends and price movements. Whether you’re looking for a clearer distinction between bullish and bearish candles or just prefer a certain color scheme, here’s how you can easily change the candle colors in your Exness Trading App.
Introduction of Candle Colors in Exness
Candlestick charts are one of the most popular tools used by traders to analyze market trends and make informed trading decisions. In the Exness Trading App, candlestick charts play a critical role in visualizing price movements, and customizing candle colors is a great way to enhance the clarity and overall usability of your charts.
Candlestick charts consist of bullish candles (which represent upward price movement) and bearish candles (which indicate downward price movement). Customizing the colors of these candles allows traders to quickly distinguish between rising and falling prices, improving their ability to analyze the market.
Why Customize Candle Colors?
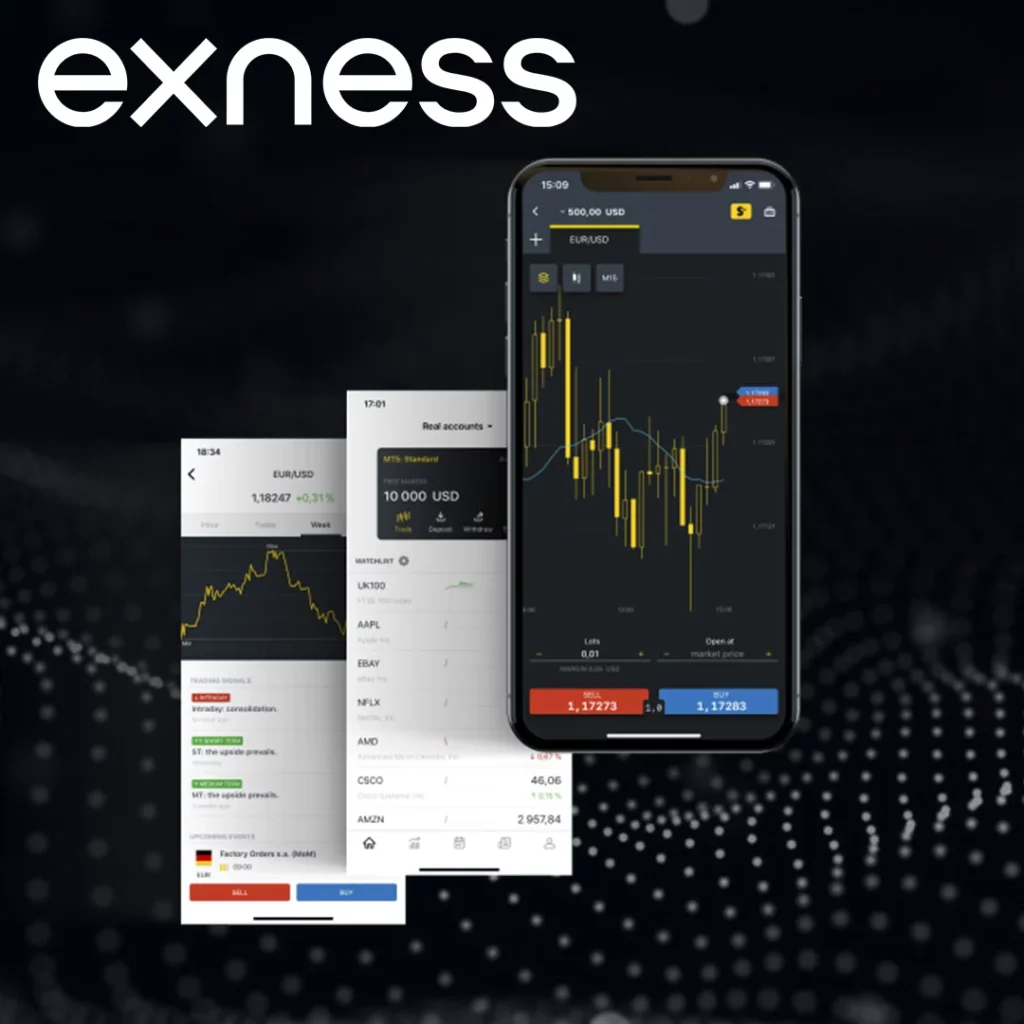
- Visual Clarity: Different colors help easily differentiate between bullish and bearish candles, making the chart easier to read.
- Personalization: Traders can select color schemes that are easier on the eyes, or that align with their personal preferences and trading style.
- Increased Focus: Using customized colors can improve focus, especially during long trading sessions, by reducing eye strain.
- Market Analysis: By assigning different colors to bullish and bearish candles, traders can more effectively spot trends, price reversals, and support/resistance levels.
Step-by-Step Guide: How to Customize Candle Colors in Exness Trading App
Customizing the colors of candlesticks in the Exness Trading App can make it easier for traders to read the charts and identify market trends. Here’s a simple guide on how you can change the color of candles in the Exness app.
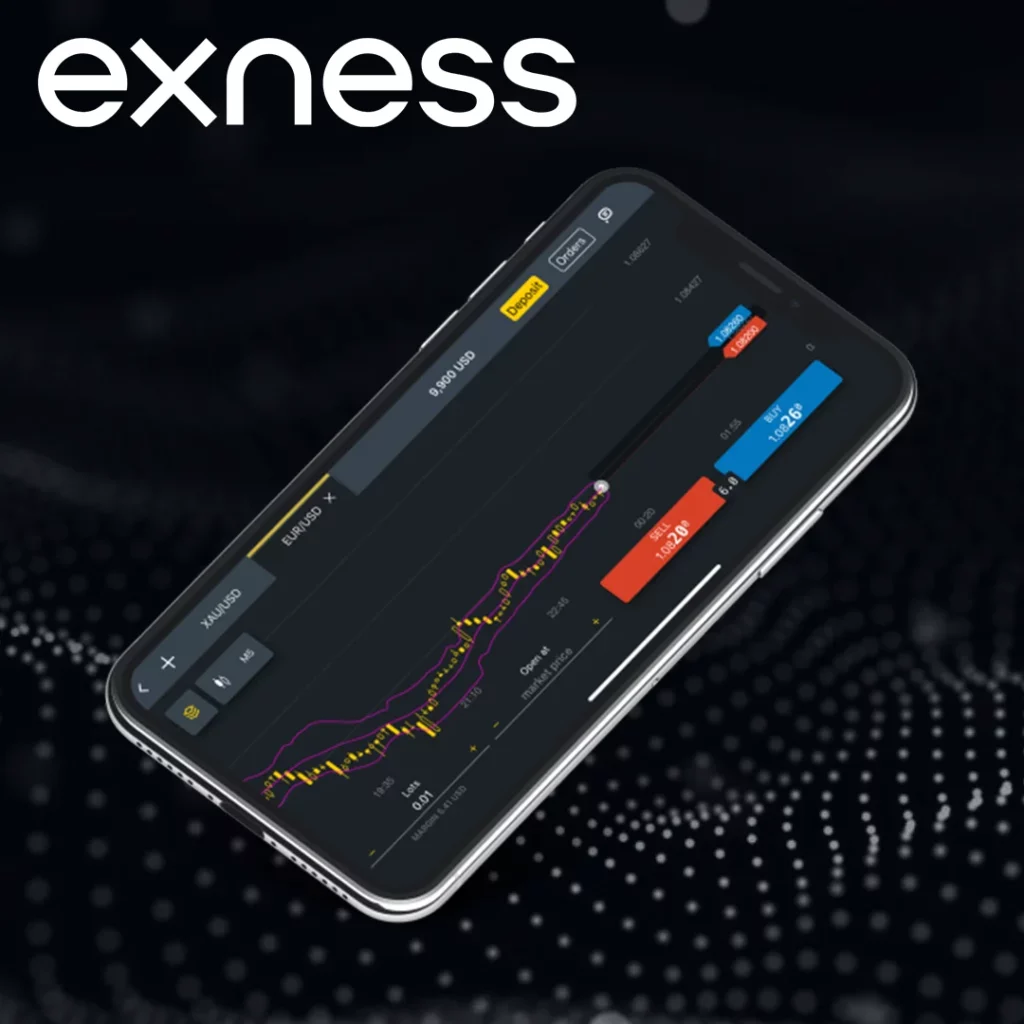
1. Log in to Your Exness Account
- Open the Exness Trading App on your mobile device (available for both Android and iOS).
- Enter your email and password to log in to your Exness account.
2. Access the Chart Settings
- After logging in, navigate to the chart screen where you view market data.
- Tap on the settings icon (gear symbol) located in the top-right corner of your screen to open the settings menu.
3. Open the “Appearance” or “Chart Settings”
- In the settings menu, look for the “Appearance” or “Chart Settings” section. This section controls the visual layout and design of your charts.
4. Select “Candlestick Colors”
- In the Appearance or Chart Settings section, look for the “Candlestick Colors” option.
- This option allows you to customize the color scheme for both bullish (upward) and bearish (downward) candles.
5. Customize Bullish and Bearish Candles
- Bullish Candles (price rising): Tap the color box next to Bullish Candles and choose the color you prefer (usually green or white).
- Bearish Candles (price falling): Tap the color box next to Bearish Candles and choose a contrasting color (typically red or black).
6. Save Your Changes
- After selecting your preferred colors for both Bullish and Bearish Candles, tap “Save” or “Apply” to confirm your changes.
- Your candlestick chart will now reflect the new color scheme.
7. View Your Customized Candlestick Chart
- Once saved, return to your chart. You will now see your candles displayed with the customized colors you’ve selected, making it easier to interpret price movements.
Additional Customization Options
While customizing candlestick colors, you can also adjust other visual elements of the chart to enhance your trading experience:
- Gridlines and Background: Modify the gridlines or background color for better clarity.
- Chart Type: You can also change the chart type (e.g., bar chart, line chart, or candlestick) to suit your preference.
- Timeframe: Adjust the time intervals of the chart (e.g., 1 minute, 5 minutes, hourly, etc.) depending on your trading style.
Troubleshooting Common Issues
- Changes Not Saving: If your color changes aren’t saving, try closing and reopening the app, or check if there is an app update available.
- No Color Change: Ensure that you are using the candlestick chart type, as other chart types (e.g., line or bar charts) will not display candlesticks.
- App Glitch or Freezing: If the app freezes or crashes when making changes, try clearing your app cache or reinstalling the app.
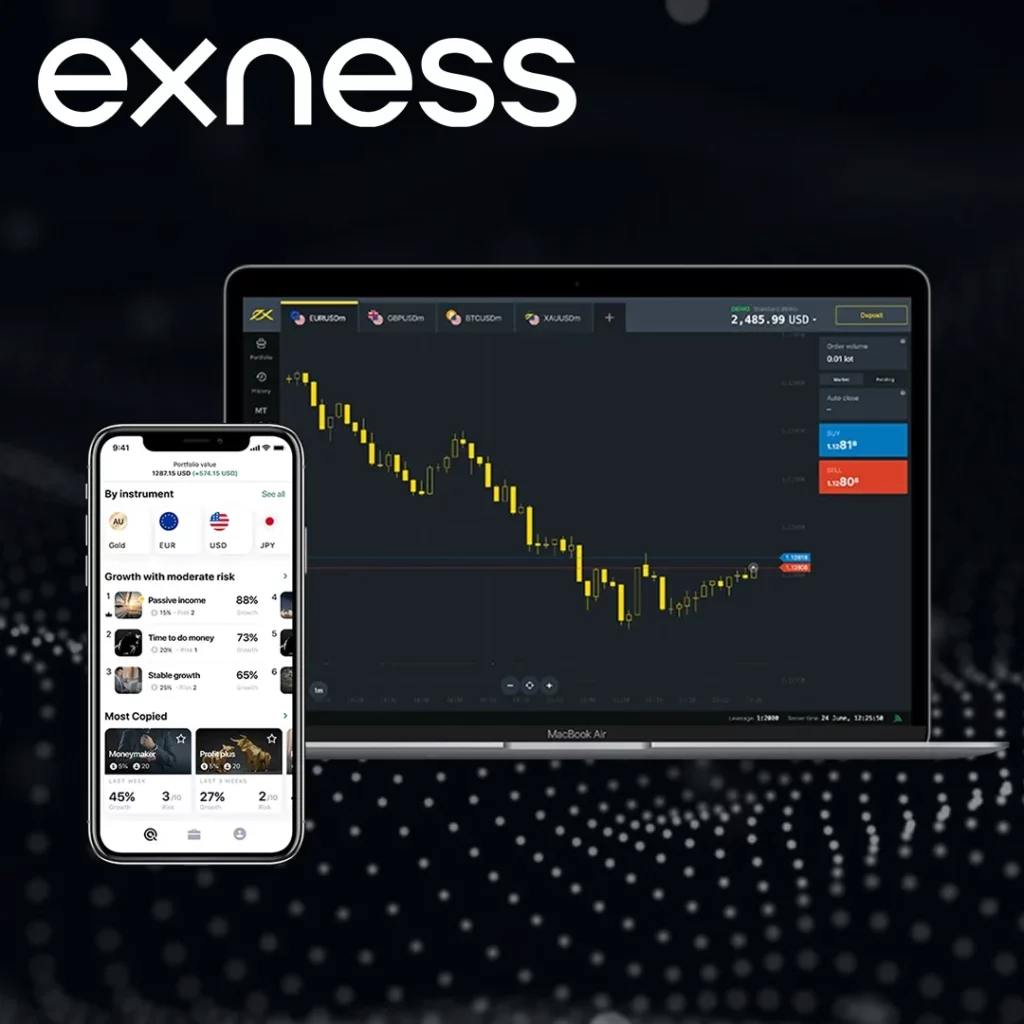
How to Reset Candlestick Colors to Default
If you’ve customized your candlestick colors in the Exness Trading App but want to return to the default color scheme, resetting the colors to their original settings is simple. Here’s how to do it:
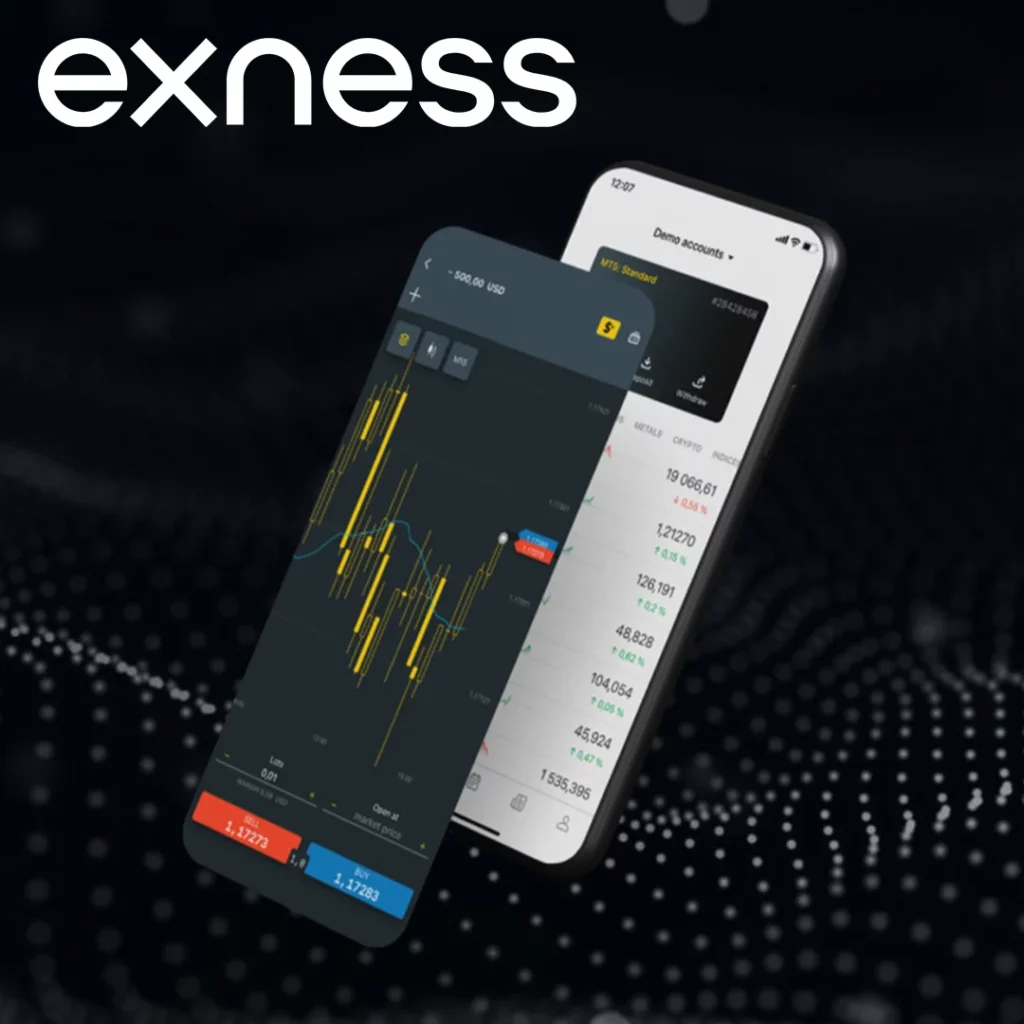
- Open the Exness Trading App on your phone.
- Log in with your email and password.
- Go to the chart screen where you look at the market.
- Tap the settings icon (gear symbol) in the top-right corner.
- Find and tap “Appearance” or “Chart Settings” in the menu.
- Look for the “Candlestick Colors” option in that section.
- Tap “Reset to Default” or “Restore Default” next to the color settings.
- Hit “Save” or “Apply” to keep the changes.
- Go back to your chart to see the colors reset to default (usually green for up and red for down).
How to Contact Exness Support
If you run into any issues or need assistance with customizing candlestick colors, Exness customer support is available:
- Live Chat: Available 24/7 directly through the Exness platform.
- Email Support: Reach out to [email protected] for any inquiries or problems.
- Phone Support: Contact Exness by calling the phone number listed on the Exness website for your region.
Conclusion
Customizing candle colors in the Exness Trading App is a simple way to make your charts clearer and more personalized to your preferences. By following the steps above, you can easily set up your candlestick chart to suit your trading style, helping you quickly spot market trends and price movements.

Trade with a trusted broker Exness
See for yourself why Exness is the broker of choice for over 800,000 traders and 64,000 partners.