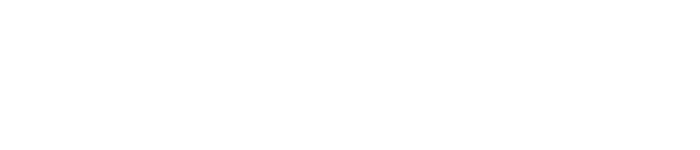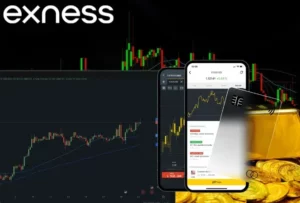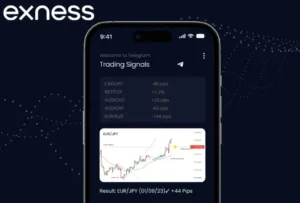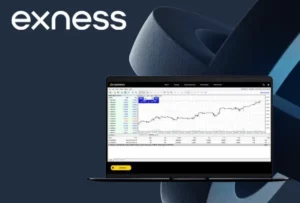Taking screenshots while using Exness is a valuable tool for traders, whether for record-keeping, troubleshooting, or sharing trading insights. Screenshots can help traders capture their trade history, chart analysis, order details, and technical issues, making it easier to track performance or communicate with Exness customer support.
This guide will walk you through the various methods to take screenshots on different Exness trading platforms, including MetaTrader 4 (MT4), MetaTrader 5 (MT5), the Exness Web Terminal, and the Exness Trader mobile app. Regardless of whether you are using Windows, Mac, Android, or iOS, we will cover the simplest ways to capture and save screenshots efficiently.
Why Take Screenshots on Exness
Taking screenshots while using Exness is a smart move for any trader, whether you’re just starting or have lots of experience. They help you keep track of what you’re doing, fix problems, and even learn more about trading. It’s a simple trick that makes a big difference.
You can use screenshots to save a picture of your trades—like when you buy or sell, where you set your stop-loss or take-profit, or what the market looked like. They’re great for troubleshooting too; if something goes wrong, snap a pic of the error and send it to Exness support to get it sorted fast. Plus, they’re handy for studying charts—save patterns or price moves to look back on later, compare with now, or figure out what works in your strategy. It’s also a good way to keep records for taxes or disputes, showing exactly what happened with your trades or account.
Screenshots are awesome for learning and sharing too. Show them to a mentor or trading group to get tips, or use them to teach newbies by pointing out setups and trends. You can even post them online to share wins, chat about strategies, or connect with other traders. It’s an easy way to stay organized, solve issues, and grow as a trader.
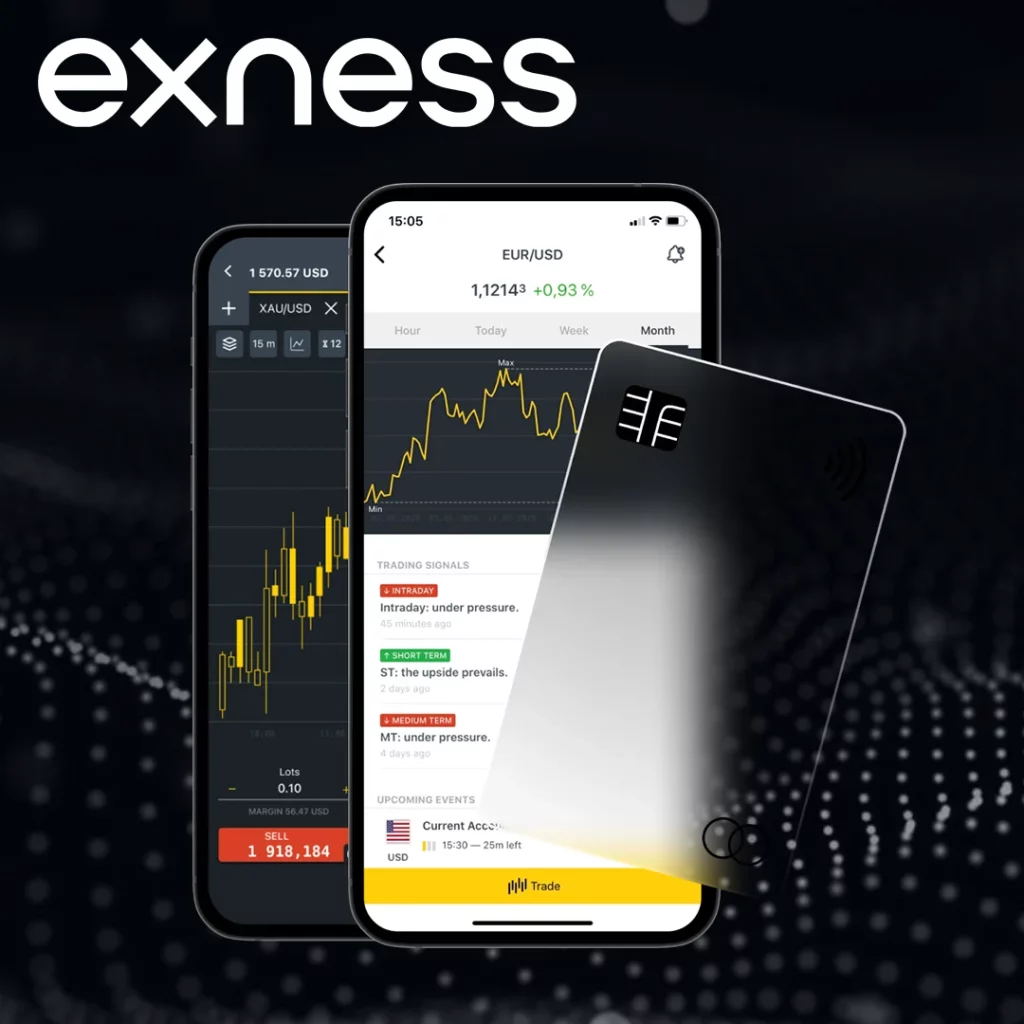
How to Take Screenshots on Different Exness Platforms
Capturing screenshots while trading on Exness can be helpful for tracking trades, troubleshooting issues, and sharing insights. Below is a step-by-step guide on how to take screenshots on various Exness trading platforms, including MetaTrader 4 (MT4), MetaTrader 5 (MT5), the Exness Web Terminal, and the Exness Trader mobile app.
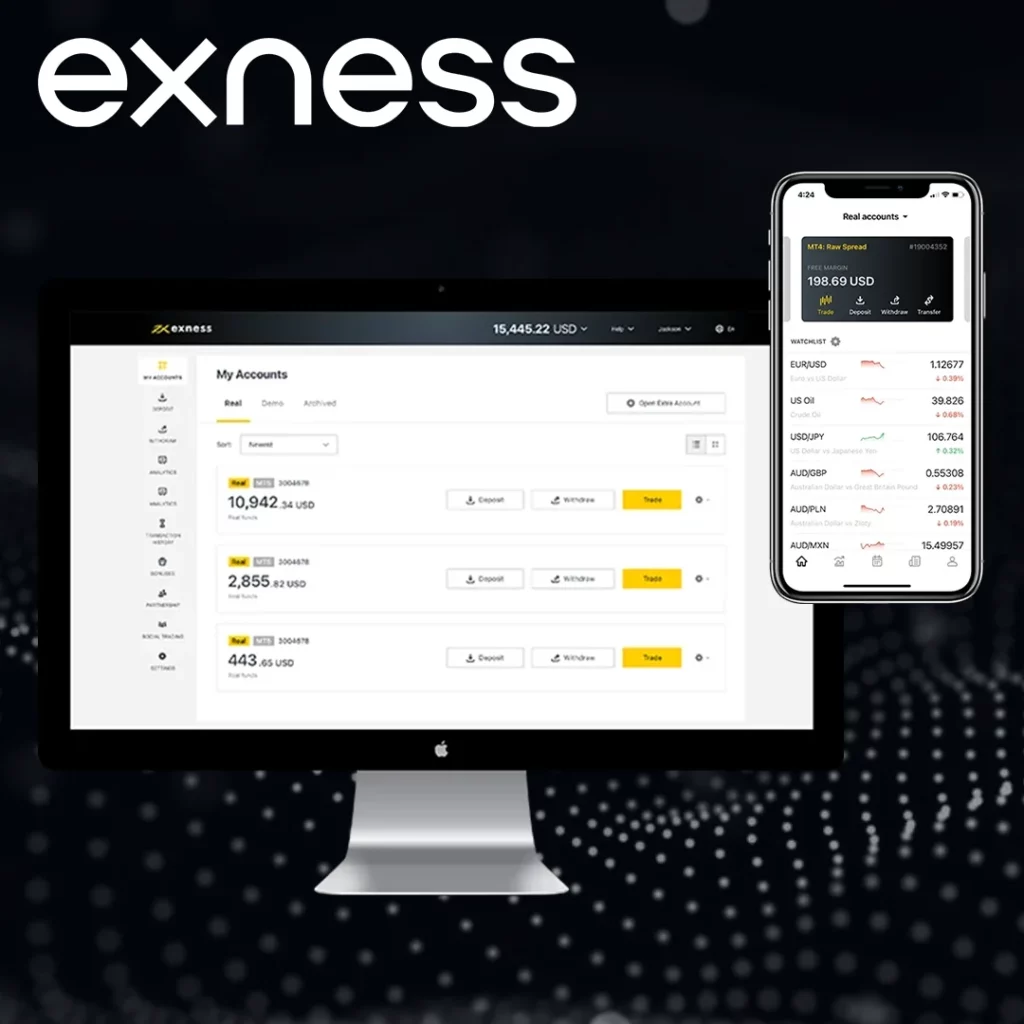
MetaTrader 4 (MT4) and MetaTrader 5 (MT5)
Both MT4 and MT5 provide built-in screenshot functions for traders who want to capture charts, trade executions, or account details.
On Windows PC:
- Open your MT4/MT5 trading terminal.
- Navigate to the chart or trade details you want to capture.
- Click File > Save As Picture.
- Choose from the following options:
- Active workspace – Captures the entire trading window.
- Active chart (as is) – Captures the chart with indicators and settings.
- Active chart (no indicators) – Captures a clean version of the chart.
- Click OK, choose a location to save the file, and click Save.
On Mac:
- Use File > Save As Picture, similar to Windows.
- Alternatively, press Cmd + Shift + 4, then drag to select the area to capture.
- The screenshot is saved automatically on your desktop.
On Android & iOS (Mobile Apps):
- Android: Press Power + Volume Down simultaneously.
- iPhone: Press Power + Home (older models) or Power + Volume Up (newer models).
Exness Web Terminal
For traders using the Exness Web Terminal, taking screenshots depends on the device and browser.
On Windows:
- Full-screen screenshot: Press PrtScn (Print Screen) to capture the entire screen.
- Active window screenshot: Press Alt + PrtScn to capture only the active window.
- Selected area screenshot: Press Windows + Shift + S, then select the area to capture.
On Mac:
- Full-screen screenshot: Press Cmd + Shift + 3.
- Selected area screenshot: Press Cmd + Shift + 4, then select the area.
Using Google Chrome Screenshot Extensions:
- Open Google Chrome and go to the Web Store.
- Search for “Screenshot Capture” or similar extensions.
- Install and use the extension to capture full or partial pages.
Exness Trader App
For traders using the Exness mobile app, capturing a screenshot follows standard device methods.
- Open the Exness Trader App and navigate to the screen you want to capture.
- Use the standard screenshot shortcut:
- Android: Press Power + Volume Down together.
- iPhone: Press Power + Volume Up together.
- The screenshot will be saved in your Gallery (Android) or Photos app (iPhone).
Where Are Screenshots Saved?
- MT4/MT5 Desktop: Screenshots are saved in the MetaTrader program folder under “Screenshots.”
- Windows/Mac: Usually saved in the Downloads or Pictures folder.
- Mobile Devices: Found in the Gallery (Android) or Photos app (iPhone).
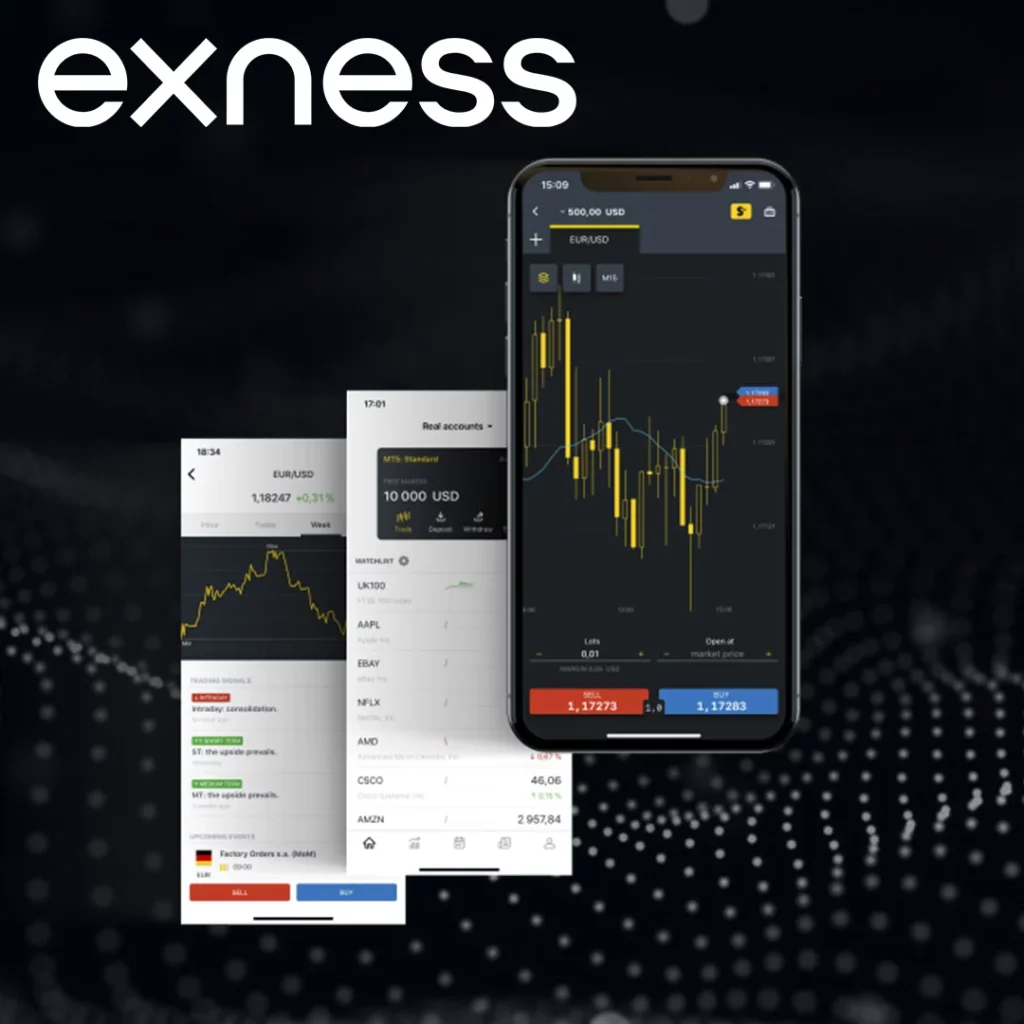
How to Share Screenshots with Exness Support
If you need to send screenshots to Exness customer support, follow these steps:
- Ensure the date and time are visible in the screenshot.
- Use an image editor to highlight relevant details.
- Send the screenshot via:
- Live Chat on the Exness website.
- Email: [email protected].
- Your Personal Area: Upload the screenshot when submitting a support request.
Conclusion
Taking screenshots in Exness is a simple yet powerful tool that helps traders with record-keeping, troubleshooting, and analysis. Whether you are using MetaTrader 4 (MT4), MetaTrader 5 (MT5), the Exness Web Terminal, or the Exness Trader mobile app, knowing how to capture and save screenshots can improve your trading efficiency.
By following the right screenshot methods for Windows, Mac, Android, and iOS, traders can easily document their trades, monitor market trends, and share important visuals with Exness support or fellow traders. Ensuring clarity and relevance in screenshots will help resolve issues faster and enhance your overall trading experience.

Trade with a trusted broker Exness
See for yourself why Exness is the broker of choice for over 800,000 traders and 64,000 partners.